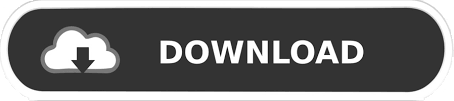
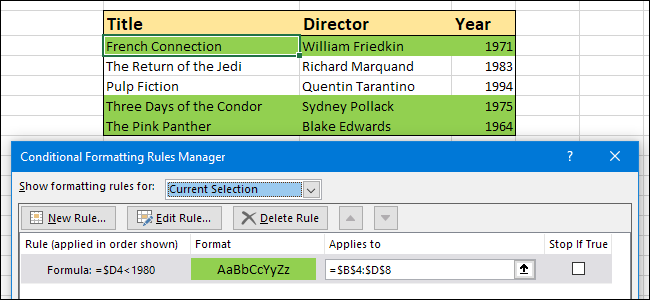
In our example, we’re just going to change the fill color to green on the “Fill” tab. In the “Format Cells” window, go through the tabs and tweak the settings until you get the look you want. In the same “New Formatting Rule” window, click the “Format” button. Next, you’ll define the formatting that happens if the formula is true. So in English, our formula is true whenever the cell in column D in the current row has a value less than 1980. Of course, you can use much more complex formulas if you need to. In this case, we’re going for a simple condition-the number in the release date column should be less than 1980. The <1980 part of the formula is the condition that has to be met. Instead, you need to specify have a “fixed” column ( $D ) but a “flexible” row ( 4 ), because you are going to apply this formula across multiple rows. If you don’t include this symbol, then when you apply conditional formatting to the next cell, it would examine E5.
#Excel conditional formatting movie#
D is the column (with the movie release date), and 4 is my current row. The =$D4 part of the formula denotes the address of the cell I want to examine. Your formula must evaluate to “True” for the rule to apply, and must be flexible enough so you could use it across your entire table later on. In the “New Formatting Rule” window, select the “Use a formula to determine which cells to format” option. In the “Conditional Formatting Rules Manager” window, click the “New Rule” button. Select the first cell in the first row you’d like to format, click the “Conditional Formatting” button in the “Styles” section of the “Home” tab, and then select “Manage Rules” from the dropdown menu. If you’re already somewhat familiar with conditional formatting (or just adventurous), let’s forge on. As we said at the outset, if you’ve never used conditional formatting before, you should probably check out our earlier primer on the subject and once you’ve got that down, come back here.
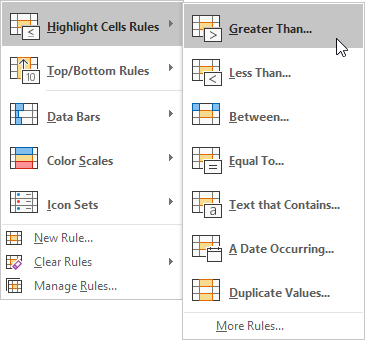
Step Three: Create The Conditional Formatting Rules In our case, we can safely set a border for the table, as well as format the header line. You can use Excel’s “simple” formatting tools or take a more hands-on approach, but it’s best only to format only those parts that won’t be affected by conditional formatting. Now it’s time to format your table, if you want. At this point, your table has no formatting at all: The data doesn’t have to be text-only you can use formulas freely.
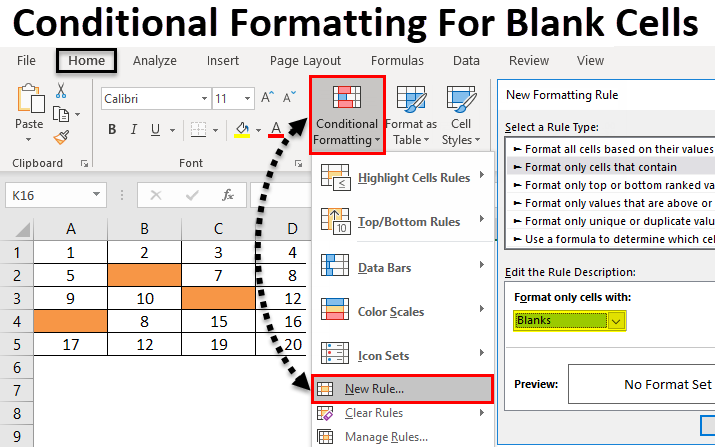
Obviously, the first thing you need is a simple table containing your data. We’re going to use conditional formatting to highlight all the rows with movies made before 1980. But what if you wanted to use a cell’s value to highlight other cells? In the example we’re using for this article, we’ve got a small spreadsheet with movies and just a couple of details about those movies (to keep thinks simple).
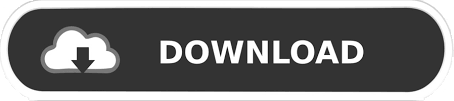

 0 kommentar(er)
0 kommentar(er)
